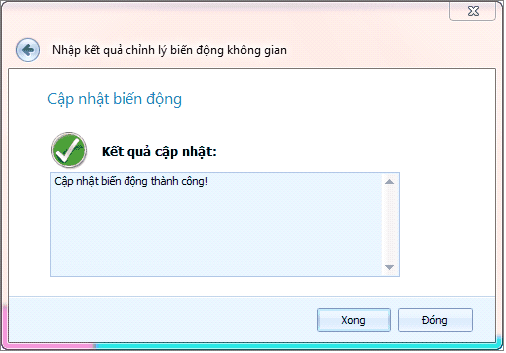Trình tự sử dụng
Bước 1: Trích sao thửa đất
Cán bộ đo đạc sẽ tạo trích sao, gồm các thông tin về kích thước vị trí hình học của thửa đất và vị trí của các thửa liền kề. Dựa vào bản vẽ hiện thời cán bộ đo đạc sẽ đo đạc chỉnh lý, ghi số liệu hiện trạng cấp giấy rồi về biên tập bản vẽ trích lục và các bản vẽ khác…
Bước 2: Đo đạc ngoài hiện trường.
Cán bộ đo đạc thửa đất theo kích thước hình dáng của tờ trích sao. Trong trường hợp thửa đât có hình dáng giống như thửa đất hiện trạng các cán bộ ghị lại kích thước cạnh thửa này rồi về biên vẽ. Nếu thửa đất có thay đổi về hình dáng, hình học thì cán bộ đo đạc thực hiện các phép giao hội đo và ghi lại kích thước hình học các đỉnh thửa thay đổi để về biên vẽ
Bước 3: Chỉnh lý theo kết quả đo đạc
-Mục đích của bước này là trích xuất ra thửa cần thực hiện biến động tách thửa
-Cách thực hiện như sau:
+Trên phần mềm quản lý đất đai kích chọn Chỉnh lý và Lấy thửa đất để chỉnh lý biến động
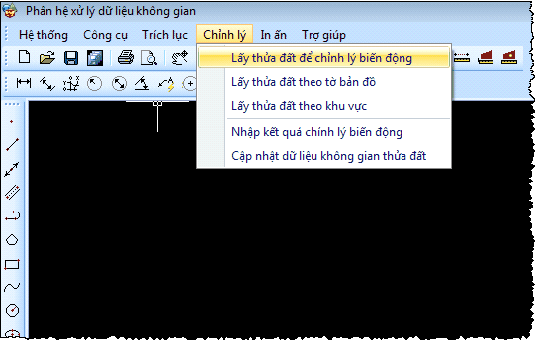
+Hiển thị giao diện lấy thửa đất, nhập thông tin phường/ xã, só tờ bản đồ, số thứ tự thửa đất cần thực hiện tách thửa
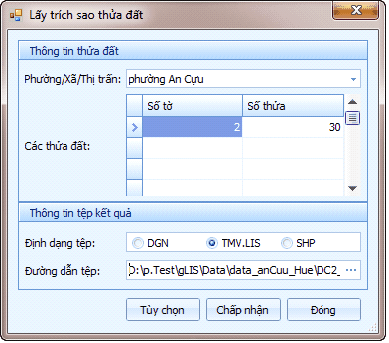
+Kích nút lệnh Tùy chọn để cấu hình thông tin về các lớp chứa các đối tượng thuộc thửa (nếu cần).
+Kích chọn nút lệnh Chấp nhận, hiển thị giao diện:
Biên tập phân tách thửa đất.
+Dùng công cụ Vẽ đoạn thẳng (phần đóng khung hình minh họa)
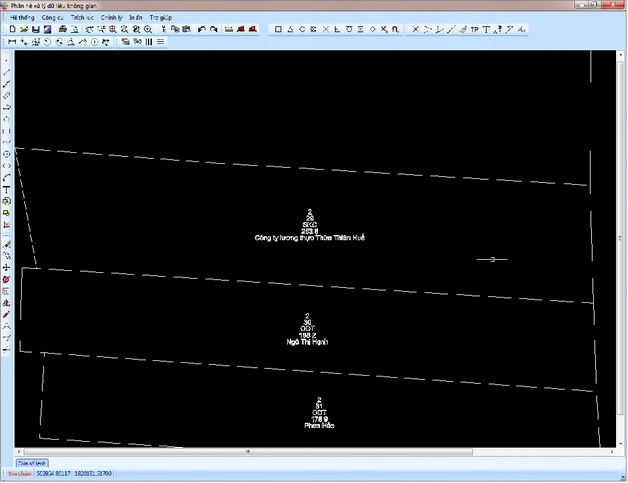
+Thực hiện chia thửa đất thành các phần tùy theo mục đích của người dùng
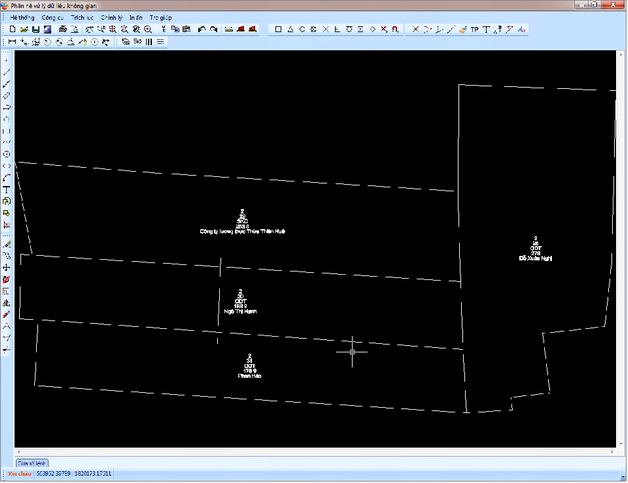
+Tạo giao điểm giữa đoạn thẳng vừa vẽ với các cạnh của đất thực hiện biến động bằng cách: chọn đoạn vừa vẽ với một cạnh của thửa đất cần tạo giao điêm, kích chọn vào công cụ Tạo giao giữa hai đối tượng hoặc ấn tổ hợp phím Ctrl +G (thực hiện lần lượt với từng cạnh có giao điểm với đoạn thẳng là cạnh mới của thửa)
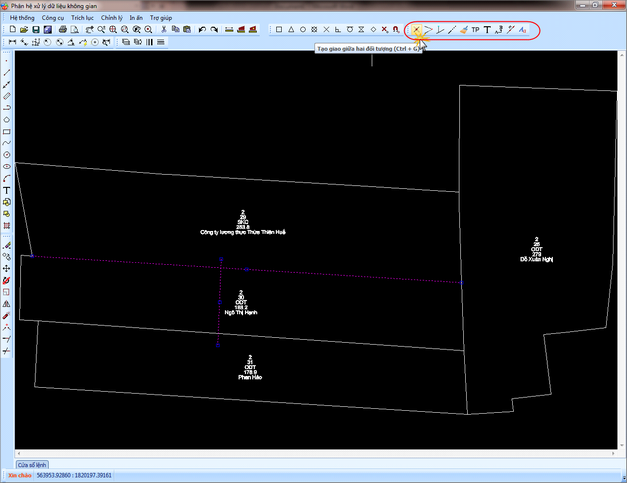
+Thực hiện xóa các đoạn thừa giữa các cạnh được tạo ra của thửa đất: Kích chọn vào biểu tượng ![]() để thực hiện xóa đoạn thừa. Phần sẽ thông báo số cạnh thừa, kích chọn OK sau đó nhấn phím Delete trên bàn phím để xóa cạnh thừa
để thực hiện xóa đoạn thừa. Phần sẽ thông báo số cạnh thừa, kích chọn OK sau đó nhấn phím Delete trên bàn phím để xóa cạnh thừa
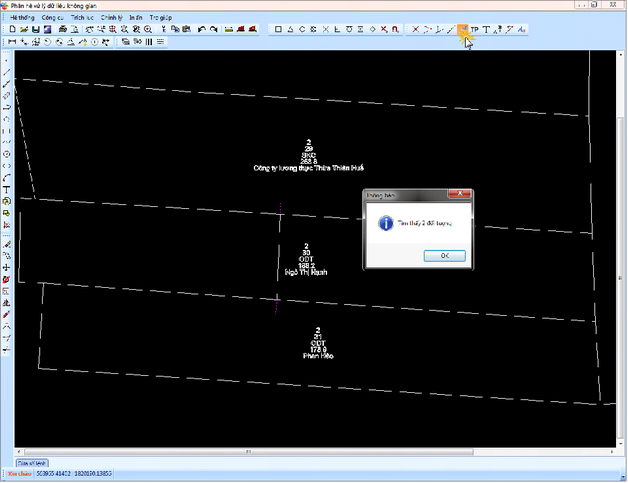
Build topo
Mục đích của việc build topo là việc tạo ra các thửa đất mới từ các ranh thửa tạo ra ở bước 4. Cách thực hiện như sau:
-Kích chọn vào biểu tượng Tạo topology như hình minh họa:
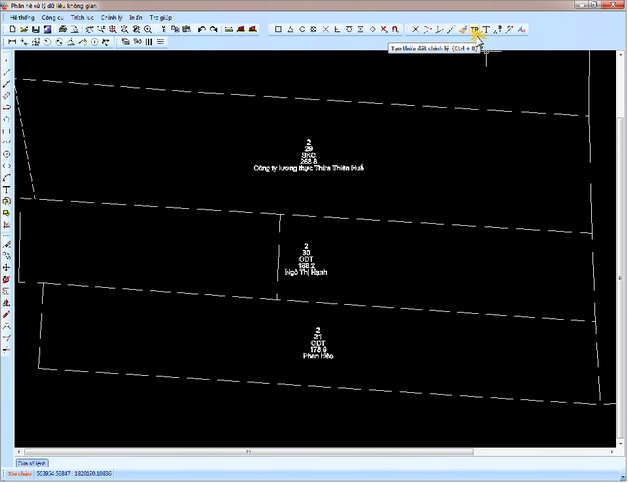
-Hiển thị giao diện Build Topology

-Kích chọn nút lệnh Thực hiện, hiển thị thông báo tạo mô hình thành công, kích chọn nút lệnh OK để hoàn thành việc Build topo
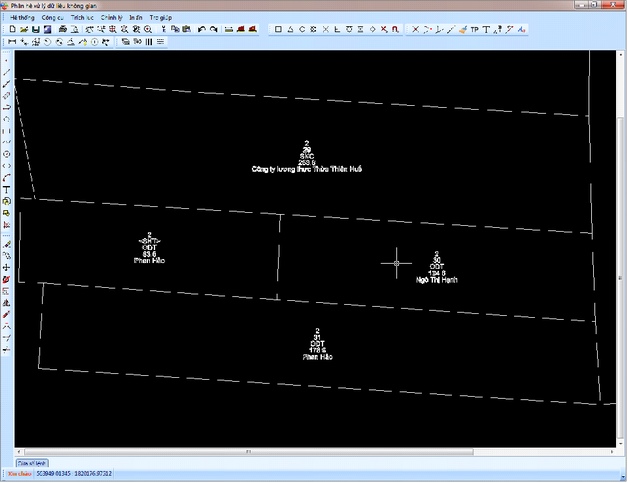
-Vẽ nhãn cho các thửa đất mới tạo thành: kích chọn chức năng sửa nhãn (phần đóng khung hình minh họa) hiển thị giao diện Sửa chữ, sau đó chọn nhãn cần sửa
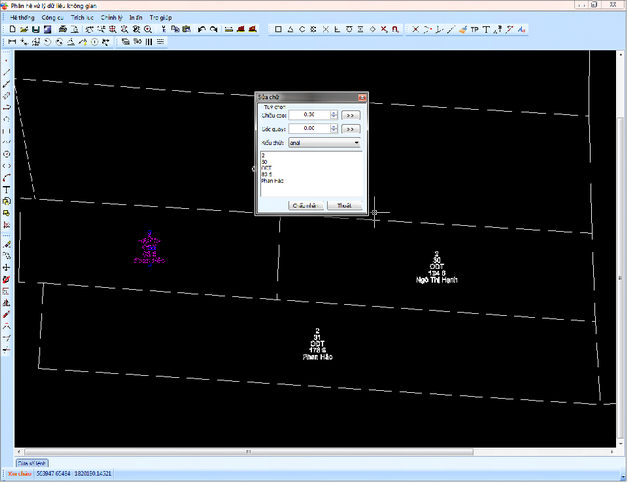
-Nội dung của nhãn được chọn sẽ hiển thị trong giao diện Sửa chữ, người dùng thực hiện sửa các thông tin của nhãn được chọn trên giao diện theo thứ tự: số tờ, số thửa, MDSD, diện tích, địa chỉ, tên chủ. Sau khi cập chính xác các thông tin trên nhãn, kích Chập nhận để hoàn thành việc sửa nhãn. Kích chọn nút lệnh lưu ![]() (như phần đóng khung trong hình minh họa) để lưu lại bản vẽ vào máy tính cá nhân của người dùng.
(như phần đóng khung trong hình minh họa) để lưu lại bản vẽ vào máy tính cá nhân của người dùng.
Bước 4: Xuất biên bản và trình ký
-Trên phần mềm quản lý đất đai họn In ấn
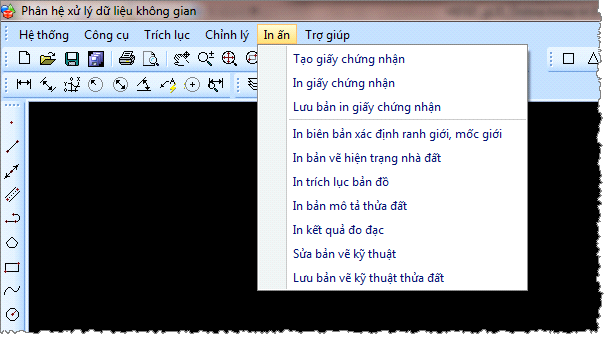
- Người dùng chọn một trong số các loại giấy tờ in trình ký như: biên bản xác định ranh giới, mốc giới, bản vẽ hiện trạng nhà đất, trích lục bản đồ, mô tả thửa đất, in kết quả đo đạc.
Ví dụ: Người dùng chọn In biên bản vẽ hiện trạng nhà đất. Kích chọn vào In bản vẽ hiện trạng nhà đất xong hiển thị giao diện
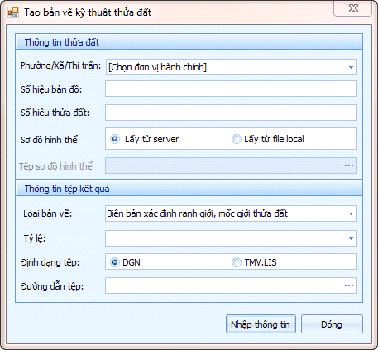
+Phường/ xã/ thị trấn: chọn đơn vị hành chính cấp xã của nơi đo
+Số hiệu bản đồ: số tờ bản đồ của thửa đất
+Số hiệu thửa đất: số hiệu thửa của thửa đất
+Sơ đồ hình thể: Chọn lấy từ server hoặc file local
+Loại bản vẽ: chọn loại bản vẽ cần in
+Tỷ lệ: tỷ lệ của bản vẽ với thực tế
+Định dạng tệp: hỗ trợ 2 loại định dạng là DGN và TMV.LIS
+Đường dẫn tệp: Đường dẫn tệp chứa kết quả đo đạc ngoài thực địa
Kích chọn nhập thông tin để sang bước tiếp theo, nhập thông tin cho Biên bản xác định ranh giới, mốc giới thửa đất
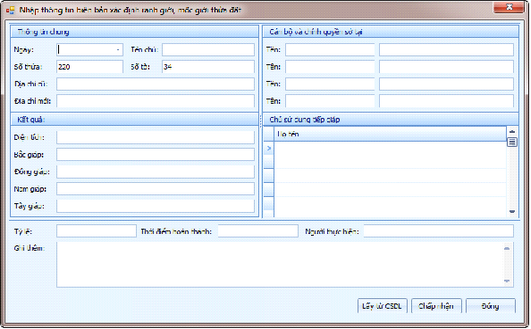
Người dùng nhập các thông tin cần thiết của biên bản xác định ranh giới, mốc giới của thửa đất như: Tên chủ, số tờ, số thửa, diện tích, bắc giáp, đông giáp, nam giáp, tây giáu, cán bộ, và chủ tiếp giáp…Hoặc kích chọn vào nút lệnh lấy từ CSDL để lấy các thông tin nếu đã tồn tại trong CSDL.
Sau khi nhập đầy đủ dữ liệu kích chọn chấp nhận. Hiển thị thông báo thành công kích chọn ok, và mở giao diện in Biên bản xác định ranh giới mốc giới

Với các loại giấy tờ in trình ký khác người dùng thực hiện tương tự
Bước 5: Cập nhật kết quả chỉnh lý lên CSDL
-Trên phần mềm quản lý đất đai chọn Chỉnh lý à Nhập kết quả chỉnh lý biến động
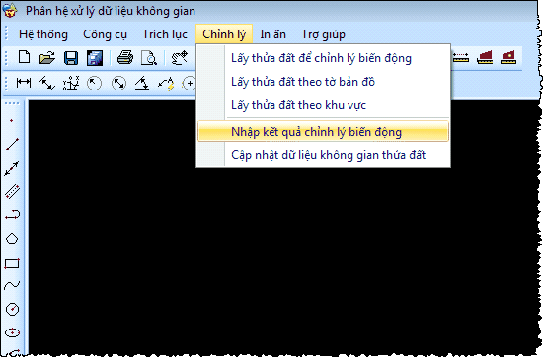
-Hiển thị giao diện Nhập kết quả chỉnh lý biến động sau:
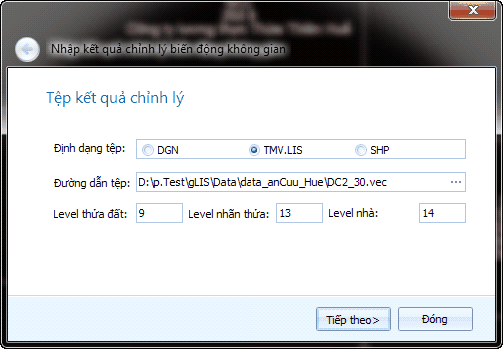
+Định dạng: hệ thống hỗ trợ 3 định dạng như hình minh họa
+Đường dẫn: chọn vị trí lưu bản vẽ thửa đất sau khi tách
+Level thửa đất: lớp chứa dữ liệu thửa đất trong bản vẽ
+Level nhãn thửa: lớp chứa nhãn của thửa đất trong bản vẽ
-Sau khi xác nhận các thông tin đầu vào là chính xác, kích chọn Tiếp theo, hiển thị giao diện danh sách các thửa cập nhật lên CSDL không gian. Người dùng có thể sửa các thông tin thuộc tính các thửa trong danh sách
-Sau khi xác nhận các thông tin đầu vào là chính xác, kích chọn Tiếp theo, hiển thị giao diện danh sách các thửa cập nhật lên CSDL không gian. Người dùng có thể sửa các thông tin thuộc tính các thửa trong danh sách
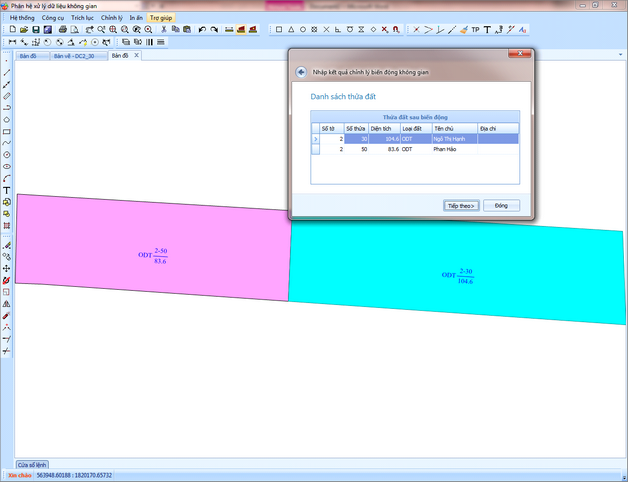
Ngoài ra hệ thống còn hỗ trợ khi cỏ chuột vào thửa nào trong danh sách thì thửa đất trên bản đồ sẽ được tô màu khác với các thửa còn lại. Sau khi chắc chắn thông tin các thửa được cập nhật là đúng thì kích chọn nút lệnh Tiếp theo để tiếp tục cập nhật thông tin thửa trước biến động
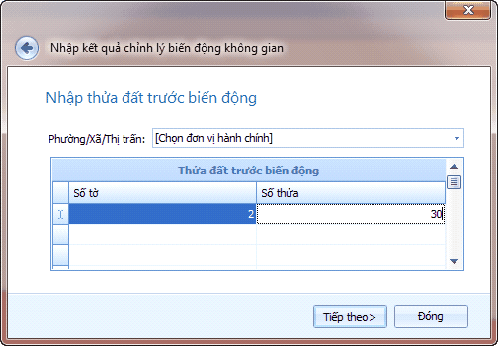
-Kích chọn nút lệnh Tiếp theo để xem thông tin tổng hợp trong phiên cập nhật. Kích chọn Cập nhật để thực hiện cập nhật dữ liệu từ bản vẽ lên CSDL không gian đất đai

-Sau khi quá trình cập nhật kết thúc, hiển thị giao diện thông báo kết quả cập nhật. Kích chọn Đóng để kết thúc.
-